-
-
-
Tổng tiền thanh toán:
-
Dựng phim trên máy cấu hình yếu với Adobe Premiere CC
13/03/2022
0 Bình luận
Với phương pháp sử dụng proxy trong phần mềm dựng phim Adobe Premiere Pro CC kết hợp với một số mẹo nhỏ, bạn có thể dễ dàng dựng phim Full HD, thậm chí 4k, 8k trên những máy tính có cấu hình yếu.
Bài viết này dành cho những người đã từng làm việc với phần mềm Adobe Premiere. Nếu là người mới bạn có thể tham khảo thêm cách sử dụng nhanh phần mềm này tại đây.
Những người trong nghề làm phim hẳn không ai không biết tới cái tên Adobe Premiere Pro. Đây là phần mềm dựng phim chuyên nghiệp được sử dụng phổ biến nhất hiện nay. Với sự phát triển không ngừng, phần mềm này đang ngày càng trở nên mạnh mẽ, hỗ trợ rất tốt cho người làm phim.
Trước đây việc xử lý, biên tập các file video có độ phân giải lớn như full HD, 4k, 8k đòi hỏi một chiếc máy tính có cấu hình cực khủng. Điều này khiến chi phí làm phim có độ nét cao càng thêm đắt đỏ và là rào cản không nhỏ đối với những người đam mê trong lĩnh vực này. Tuy nhiên, với công nghệ phần mềm hiện nay, bạn không còn phải quá bận tâm về vấn đề này. Chỉ với một chiếc máy cấu hình tầm trung có trang bị card đồ họa, bạn có thể dễ dàng biên tập những video chất lượng cao bằng tính năng proxy trong Adobe Premiere pro cc.
Đây là một tính năng cực kỳ hữu ích cho phép chúng ta tăng tốc độ biên tập, dựng phim mà không phải hi sinh chất lượng video (convert – chuyển đổi video xuống độ phân giải thấp hơn để phù hợp với cấu hình máy dựng). Hiểu đơn giản, phần mềm sẽ tạo ra các file video ảo (gọi là proxy) có dung lượng thấp hơn rất nhiều so với kích thước thật của video gốc nhưng vẫn có sự liên kết với nhau. Khi bạn biên tập, chỉnh sửa trên file proxy, hiệu ứng tương tự cũng sẽ áp dụng đối với file gốc.
Nếu bạn đang gặp vấn đề khi không thể biên tập được các file video full HD, 4k, 8k, thì đây chính là giải pháp rất hữu hiệu.
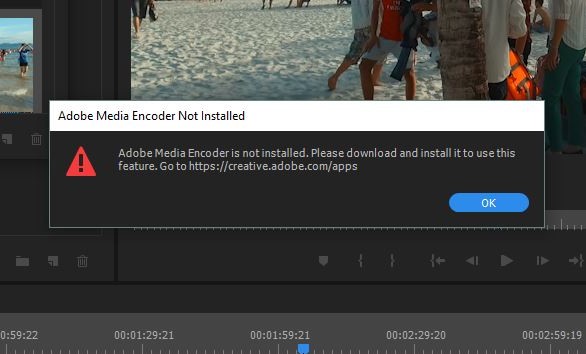
Không tạo được proxy do máy chưa cài Adobe Media Encoder
Đặc biệt sử dụng proxy trong Premiere Pro CC rất dễ dàng chỉ qua một nút bấm sau khi các thiết lập được cài đặt. Tuy nhiên, để sử dụng được tính năng này, bạn phải cài thêm Adobe media encoder.
Có 2 cách chính để làm việc với proxy trong adobe premiere pro cc:
1. Tạo proxy cho một số file video trong project
Ví dụ dự án của bạn chủ yếu làm việc với các file video có kích thước nhỏ không cần đòi hỏi cấu hình phần cứng quá cao của máy dựng nhưng bạn sưu tầm được 1 vài đoạn video tư liệu và muốn thêm vào dự án của mình nhưng đây lại là những video có kích thước quá lớn (như full HD, 2k, 4k…) khiến máy dựng bị giật, lag. Lúc này bạn hãy tạo proxy cho những file này, các thao tác chỉnh sửa, thêm hiệu ứng sẽ trơn mượt hơn.
Sau khi import video vào project, bạn chọn chuột phải vào các file kích thước lớn (trong hình của mình là full HD), chọn proxy – Create Proxies.

Cửa sổ Create Proxies hiện ra, bạn cần quan tâm tới 3 tùy chỉnh:
Cửa sổ Create Proxies hiện ra, bạn cần quan tâm tới 3 tùy chỉnh:
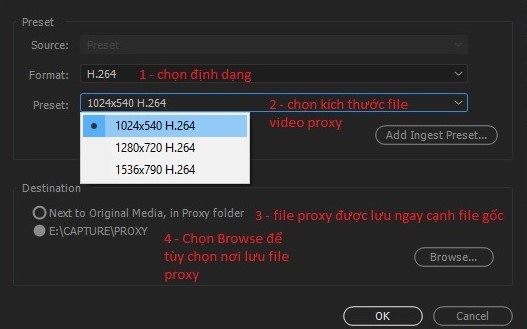
1. Format: Chọn định dạng file proxy (ở đây mình chọn ở định dạng H.264 cho nhẹ)
2. Preset: Chọn kích thước cho file poxy, nên chọn cái trên cùng là nhẹ nhất.
3. Destination: Nơi lưu trữ file poxy trên ổ cứng của bạn. Nếu bạn tích vào dòng đầu tiên, file proxy sẽ được tạo ra ngay cạnh file gốc, tức cùng một thư mục. Chọn xuống dòng thứ 2, sau đó bấm browsse để tạo đường dẫn chứa file proxy mà bạn muốn. Mình chọn lưu trong foder Proxy tại ổ E để quản lý dễ dàng hơn.
Chọn ok, phần mềm adobe media encoder sẽ tự động mở lên và tạo proxy.
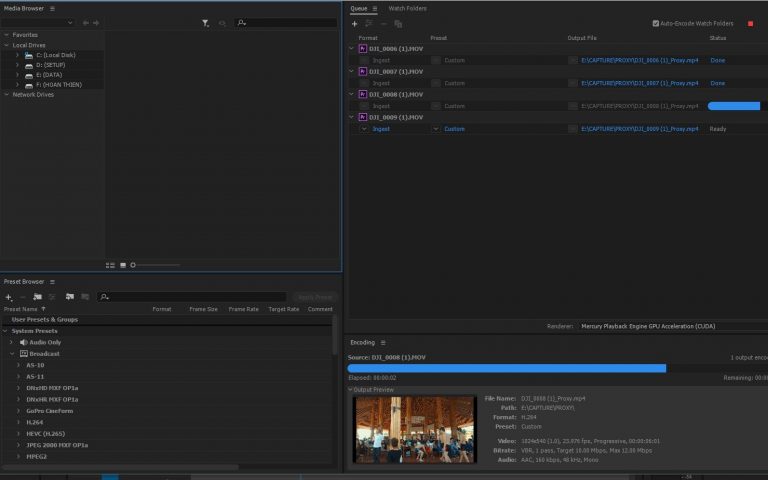
Phần mềm adobe media encoder đang tạo proxy
Sau khi tạo xong, bạn tắt media encoder để trở lại Premiere, kéo các file đã tao proxy vào sequence để edit.
Trong Premiere bạn bấm vào button editor (biểu tượng dấu + được đánh dấu số 1 trong ảnh), tìm biểu tượng Toggle Proxies (số 2) rồi kéo xuống bàn làm việc.

Bấm vào biểu tượng Toggle Proxies để chuyển qua chế độ dựng proxy, bấm lại lần nữa để trở lại làm việc với file gốc
Sau khi chuyển sang làm việc với file proxy, biểu tượng Toggle Proxies sẽ có màu xanh. Bạn hãy thử một vài thao tác biên tập, chỉnh sửa file proxy đã chọn để cảm nhận sự khác biệt. Có thể bạn sẽ thấy hình ảnh bị giảm chất lượng hoặc co lại, đừng lo lắng về điều này bởi file proxy chỉ như một “hình nhân thế mạng” để giảm tải cho máy tính. Sau khi biên tập xong, chúng ta tắt chế độ làm việc với file proxy bằng cách bấm lại vào biểu tượng Toggle Proxies để xuất file video thành phẩm như bình thường.
Bây giờ có một vấn đề, đó là nhìn trong Bin chứa video bạn không phân biệt được file video nào đã tạo proxy, file nào chưa. Để hiện trạng thái proxy, bạn làm theo cách sau: Click chuột vào tùy chọn (xem ảnh dưới) – chọn metadata Dislay.
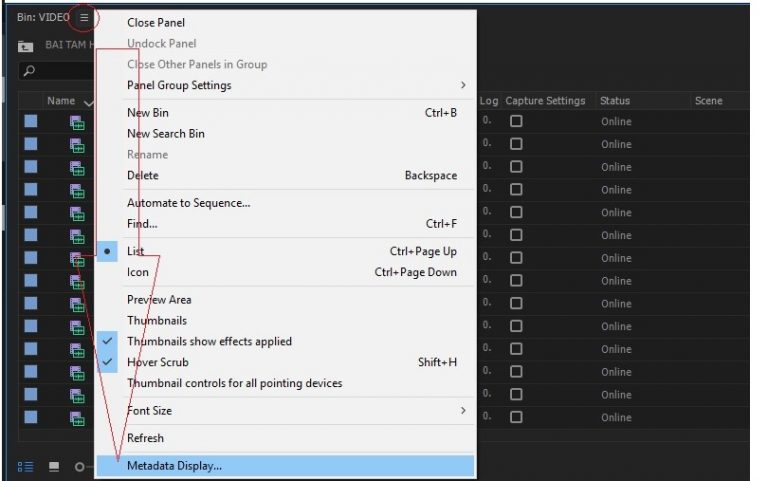
Cửa sổ Metadata Dislay hiện ra, bạn gõ vào ô seach “proxy”. Tích chọn Proxy – chọn OK.
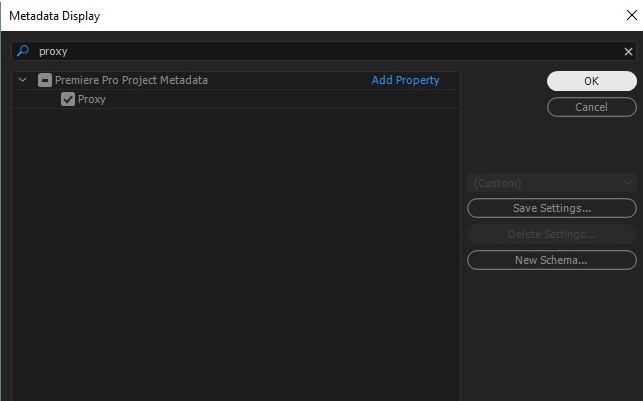
Trở lại với Bin chứa video, bạn hãy kéo rộng hết cỡ để quan sát thanh trạng thái sẽ thấy có thêm một mục “proxy” xuất hiện ở dòng cuối phía bên tay phải. Bạn click chuột vào dòng chữ, giữ và kéo nó về dòng đầu tiên bên tay trái cho dễ nhìn.

Từ lúc này bạn chỉ cần xem file video nào đã có chữ “attached” tức là đã tạo proxy để phân biệt với những video khác.
2. Tạo Proxy cho toàn bộ Project
Trường hợp toàn bộ các file video của bạn đều có kích thước lớn như Full HD, 2k, 4k… hoặc đơn giản là bạn muốn dùng proxy để việc biên tập, dựng phim được mượt mà, nhanh chóng hơn, bạn có thể áp dụng tạo proxy cho toàn bộ Project, tức toàn bộ dự án.
Bạn mở Premiere lên, chọn new project. Ở đây mình đặt tên cho dự án trong mục name là “Test proxy”, chọn Location (nơi lưu trữ dự án) ở ổ E/CAPTURE/PROXY.
Tiếp theo, bạn click chọn thẻ Ingest Settings (1), tích vào Ingest (2), chọn các thông số như trong ảnh. Thẻ Preset, bạn có thể tùy ý chọn định dạng cho file proxy, preset trên cùng luôn nhẹ nhất.

Ở mục Proxy Destination, bạn chọn “Choose Location” (3) để tạo đường dẫn lưu file proxy trên ổ cứng. Click ok để hoàn thành.
Sau khi thiết lập xong, bạn import – nhập bất cứ file video mới nào vào project, phần mềm sẽ tự động tạo proxy cho bạn. Để chuyển đổi giữa chế độ dựng bằng proxy và dựng thông thường, bạn tiếp tục bấm vào biểu tượng Toggle Proxies như mình đã hướng dẫn ở phần 1.
Ngoài ra, nếu bạn đã lỡ tạo project mà quên chưa thiết lập proxy như ở trên, bạn có thể chỉnh sửa lại bằng cách vào File – chọn Project settings – ingest setting và chọn các tùy chọn tương tự.
Dựng phim HD nhẹ hơn với tùy chọn playback
Bạn có để ý ngay cạnh màn hình playback có một mũi tên tùy chọn nhỏ mà mình đã khoanh đỏ trong ảnh dưới.
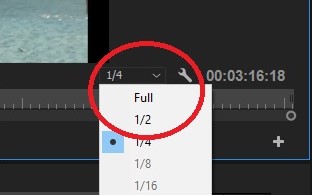
Hãy giảm xuống các tùy chọn 1/4, 1/8 hoặc 1/16 để máy tính hoạt động trơn tru hơn. Bạn để playback càng nhỏ thì máy càng nhẹ. Hình ảnh hiển thị sẽ bị giảm sút nhưng thực chất đây chỉ là màn hình xem lại, không ảnh hưởng gì tới chất lượng video của bạn khi xuất ra. Với tùy chọn playback, bạn cũng có thể áp dụng với bất kỳ loại file video nào khi dựng hình.
Trên đây là một trong những giải pháp hữu hiệu nhất hiện nay để biên tập, xử lý hậu kỳ các file video có độ phân giải cao như HD, full HD, 2k, 4k đối với máy cấu hình yếu. Chưa bao giờ việc làm phim lại thuận tiện và dễ dàng như hiện nay. Chỉ với một chiếc smartphone có trang bị camera và một chiếc máy tính cấu hình vừa đủ bạn hoàn toàn có thể tự sản xuất ra những video chất lượng.
Nếu còn điều gì chưa rõ trong bài viết này, hãy để lại comment phía dưới để mình có thể hỗ trợ bạn. Chúc bạn thành công và hẹn gặp lại trong các bài viết tiếp theo !
Xem thêm: Đồng bộ âm thanh trong Premiere CC dễ dàng không cần plugin
Ưu nhược điểm của quay vlog bằng điện thoại
14/03/2022
-
0 Bình luận
[Review] Micro không dây CORKT - sóng khỏe, âm thanh rõ nét
10/03/2022
-
0 Bình luận
Đánh giá microphone định hướng Boya BY MM1+
08/03/2022
-
1 Bình luận
Cách quay phim bằng điện thoại đẹp như dân chuyên nghiệp (update)
14/03/2022
-
0 Bình luận
Dựng phim trên máy cấu hình yếu với Adobe Premiere CC
13/03/2022
-
0 Bình luận
Đồng bộ âm thanh trong Premiere CC dễ dàng không cần plugin
13/03/2022
-
0 Bình luận










![[Review] Micro không dây CORKT - sóng khỏe, âm thanh rõ nét [Review] Micro không dây CORKT - sóng khỏe, âm thanh rõ nét](http://bizweb.dktcdn.net/thumb/small/100/433/465/articles/micro-khong-day-corkt-new-4.jpg?v=1646906960837)


